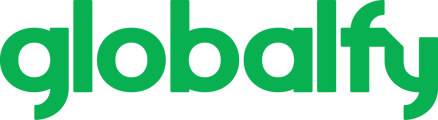Clearing the cache and cookies from a web browser is an important first-step for almost any troubleshooting for internet browsing.
Here is the step by step for each browser:
Google Chrome:
- Click the Tools menu (three dotted lines in the upper-right corner).
- Select History.
- Select Clear Browsing Data from the left-hand side. Set the Time Range set to All Time. Check-mark Cookies and other site data and Cached images and files and select Clear Data.
- If you're on a Windows computer, close and re-open Chrome to save your changes. If you're on an Apple computer, go to the Chrome menu on the top menu bar and select Quit for the changes to take effect.
Safari
- Click on Safari on the top menu bar.
- Click Preferences.
- Click the Privacy tab.
- Click Manage Website Data...
- Click Remove All.
- ClickRemove Now.
- Go to the Safari menu on the top menu bar.
- Select Quit to close Safari and save your changes.
Firefox
- Click on the Tools bar.
- Click on Options (On Mac, it's labeledPreferences).
- On the menu to the left, select Privacy & Security.
- Under the Cookies and Site Data option, click the "Clear Data..." button.
- Select only the two options and hit clear now.
- If on a Windows computer, close and re-open Firefox to save your changes. If on an Apple computer, go to theFirefoxmenu on the top menu bar and select Quit for the changes to take effect.
If you still have any questions or need further assistance regarding this topic, we are here to help!
✉️ Simply click here to submit your support request and our team will be glad to assist you.